Как подключить интернет к компьютеру
Итак, вы наконец-то заключили соглашение с новым провайдером, и в ваше жилище подведен кабель со штекером это полноценное окно в мир. Остаётся лишь подключить его к вашему компьютеру — и Интернет к вашим услугам. Но если бы хватало засунуть штекер в разъём, вам бы не потребовалось просматривать эту статью.
Обсудим, как подключить интернет к компьютеру через кабель, в наиболее рядовом случае. Допустим, у вас лишь один компьютер, и вы станете применять его же в качестве роутера (в случае, если внезапно нужно раздать Интернет на планшет или смартфон). Либо (как вариант) вы планируете потом подключаться к собственному компьютеру из различных точек мира, исходя из этого отключаете роутер, чтобы упростить удалённый доступ.
Предположим, сетевая карта на вашем компьютере имеется (не имеет значение, встроенная в материнскую или отдельная), и вы только что подключили Ethernet-кабель к её входу. Принцип для правильных настроек один и тот же на всех актуальных системах Windows
Само собой разумеется, вы всегда имеете возможность пригласить мастера, для того, чтобы тот сделал всю требуемую работу за вас. Только специалисты не всегда имеют свободное время. К тому же своими силами вы не только сможите сэкономить деньги на вызов, но и определите, как настроить Интернет на компьютере через кабель. В наше время такие знания смогут понадобиться в любую секунду.
Сейчас уточните у провайдера, какое подключение он предлагает на вашем тарифном замысле: статическое или динамическое.
При динамическом подключении ваш IP-адрес может изменяться в зависимости от настроек провайдера (и если вы собираются потом подключаться к своему рабочему месту удалённо, это может вам помешать). Но манипуляции со вводом параметров уменьшаются до минимума: провайдер назначает IP-адрес, основной шлюз и маску подсети самостоятельно. В этом случае достаточно засунуть кабель в компьютер и все, покажется выход в интернет.
Статическое подключение снабжает статичный IP-адрес, присвоенный вашему ПК или роутеру, в случае, если вы решите подключаться через такой. В этом случае вы должны будете в настройках соединения прописать вручную сам IP-адрес, основной шлюз и маску подсети. В большинстве случаев все эти буковки и непонятные циферки вписываются в соглашение о предоставлении доступа либо в приложение к нему. В случае, если пригодится, вы имеете возможность уточнить их в работе тех помощи, назвав личные данные.
В некоторых случаях для доступа кроме этого требуется логин, и пароль (не перепутывать доступ в Интернет как такой с доступом в персональный кабинет на сайте провайдера — для личного кабинета эти данные необходимы обязательно).
Затем вы сможете применять роутер не только для проводного, но и для беспроводного подключения к сети. Именно поэтому вы сможете сэкономить на мобильном интернете и организовать рабочее место в любой точке жилплощади.
13-09-2019, 14:21

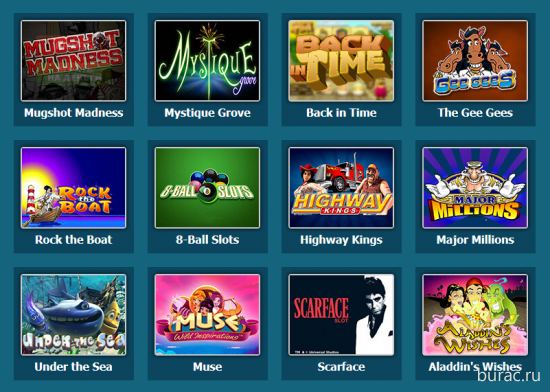



Комментарии (0)